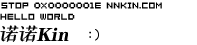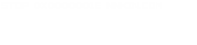共计 648 个字符,预计需要花费 2 分钟才能阅读完成。
概述
有时需要对物理分区大小进行调整以满足不断变化的需求。Parted 是一款功能强大的分区管理工具,可以帮助您轻松地进行这项任务。本文将简要介绍如何使用 Parted 来调整物理分区大小,让您能够快速且安全地完成这一操作。
准备工作
检查磁盘空间,使用 lsblk 和 pvdisplay 查看(演示增加 nvme0n1 分区的空间)
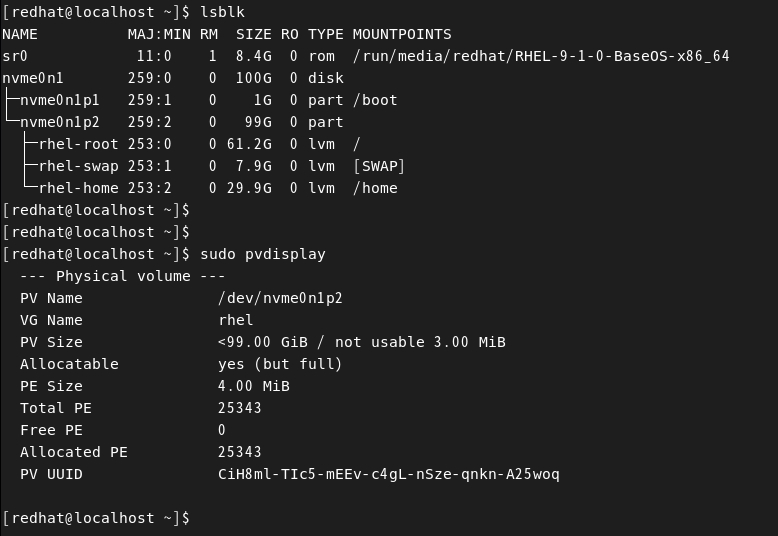
刷新磁盘
如果是虚拟机,编辑了硬盘可以不用重启系统,执行下面的命令刷新磁盘。
echo 1 > /sys/block/ 扩展的磁盘 /device/rescan
#扩展的磁盘:如 sda sdb sdc 等, 我这里实际情况是 nvme0n1调整分区大小
打开终端,并以管理员权限运行 Parted
sudo parted /dev/nvme0n1使用 print 命令查看当前分区布局,并记下要调整的分区的编号,如编号 2:
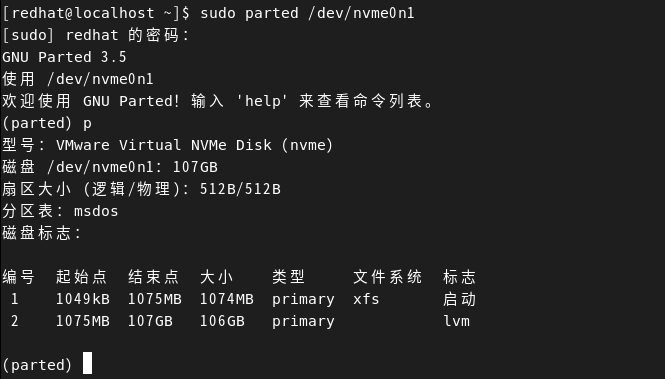
使用 resizepart 命令调整分区大小
- 指定绝对大小: 直接指定要调整的分区大小。例如,如果你想将分区调整为 200GB,可以使用以下命令:
resizepart 2 200GB- 请注意:这里的大小指的是新的分区大小,不是增量。实际调整会有偏差,系统计算方式影响的。
- 如果调整的分区小于当前的分区大小,会有提示,请谨慎操作,系统的分区不可以减少,否则会导致无法进入系统。
确认更改并退出
quit更新物理卷
使用 pvresize 命令来更新物理卷,以便它能够识别新的分区大小
sudo pvresize /dev/nvme0n1p2使用 pvdisplay 命令来检查物理卷的大小,确保它已经扩展到了新规划的分区大小。
正文完